自宅などに10年以上前のパソコンを保有している人いませんか?
我が家では2012年に購入した液晶一体型PC(FH56/DD)がほぼ使われることなく眠っています。
まだ小さかった子供たちを撮影した写真や動画をたくさん保存していたPCだったので、捨てるに捨てられず現在(2024年5月)も自宅に置いている状況です。
普段の作業は別のデスクトップかノートPCを使っていますが、先日写真が消えてないか確認するため久々にFH56/DDを起動してみたところ・・・
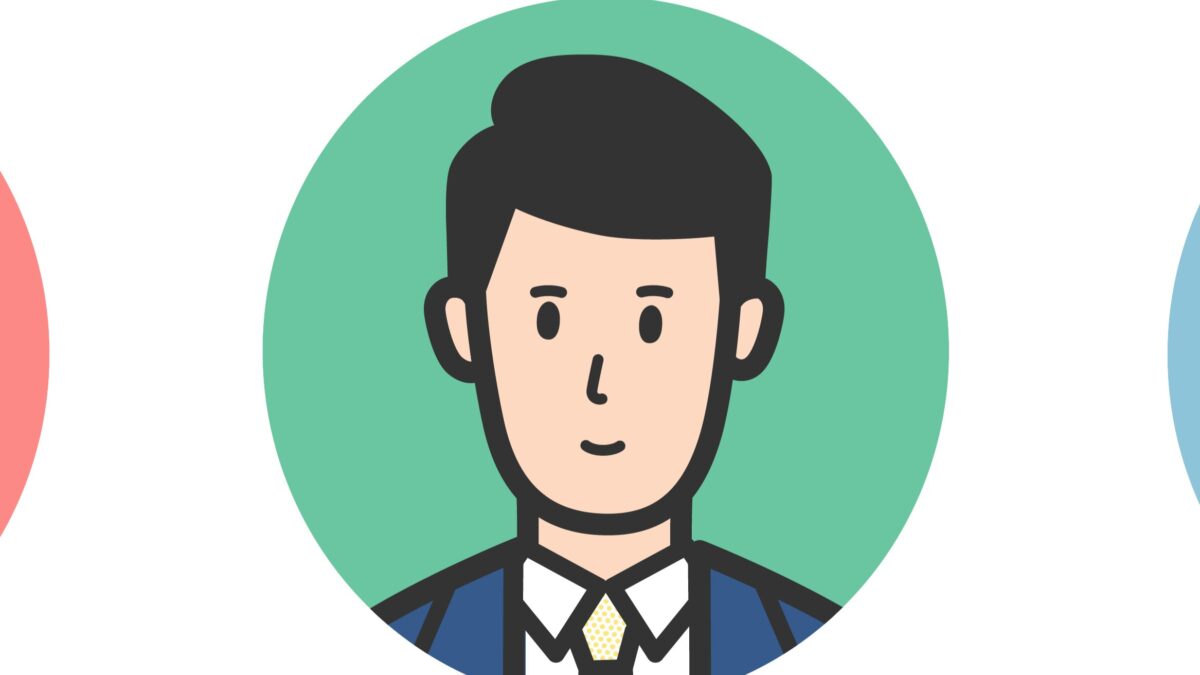
すべての動作がもっさりして超絶遅いんです!
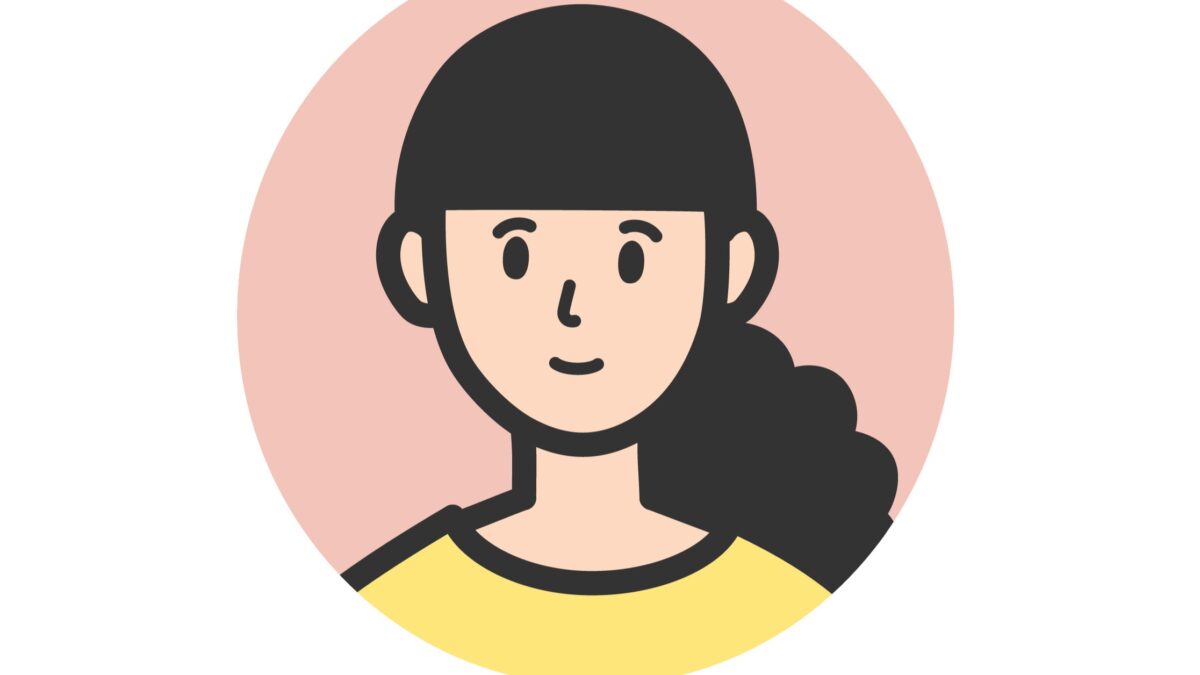
データをたくさん保存してるから余計に遅いのかもね
PC本体はこの先も捨てるつもりはないので、いざ使うときのために少しでも動作が早くなる方法はないかと調べたら、「メモリ増設」「SSD化」「アプリなどの設定」が有効な手段だとわかりました。
本記事では一番簡単そうなメモリ増設を実際にやってみたので、古い液晶一体型パソコン(FH56/DDに似た機種)を使ってる人で動作を少しでも早くしたい人は本記事のメモリ増設を試してみてください。
10年以上前の一体型PC(FH56/DD)のメモリ増設方法
今回紹介する2011年製 富士通 esprimo FH56/DDのメモリ増設は非常に簡単でした。
プラスドライバーがあれば誰でもメモリ増設できますし、難しい知識も一切不要です。
交換手順は下記のとおり。





新しいメモリをソケットに挿す(斜めに入れる)


STEP②→STEP①の順に戻して完了です。
以上で、液晶一体型PC(FH56/DD)のメモリ増設は完了です。
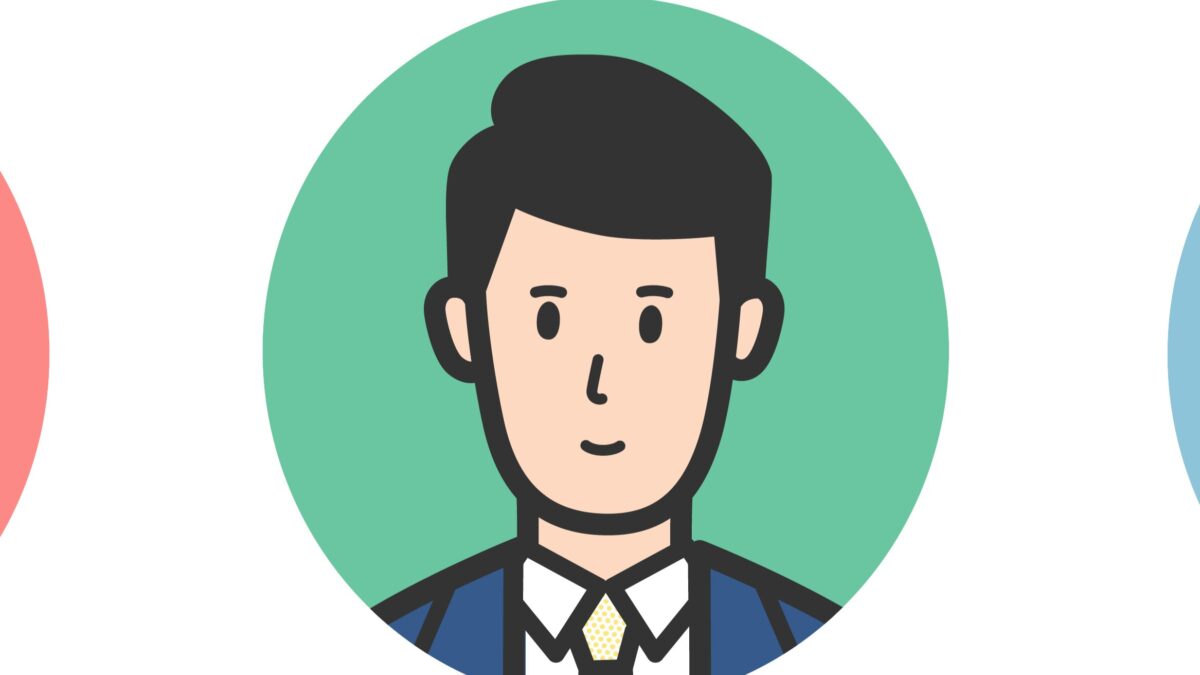
とっても簡単でしょ♪
購入したメモリ

Amazonで「Side3 ノートPC用 メモリ PC3-10600 (DDR3-1333) サムスン チップ搭載 (4GB x 2枚) 」というものを購入しました。
このメモリにした理由は、既存のメモリと同じ「サムスン製チップを搭載」していること、不良の場合は「全額返金可能」ということが決め手となりました。
一体型PCのメモリはノートPCと同じ形状のものが多く、デスクトップ型とは互換性がありません。
起動時間はほぼ変化なし
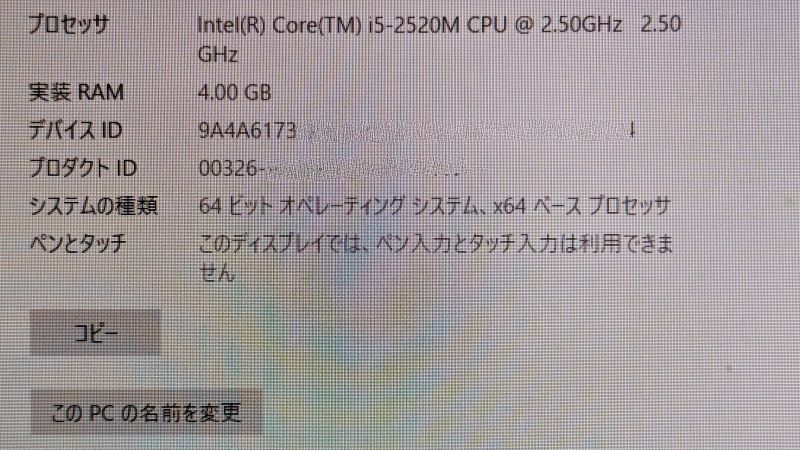

メモリ増設前と増設後の起動時間を比較してみました。
結論から言うと、メモリは4GBでも8GBでもログインまでの立ち上がりに時間差はほぼありませんでした。
メモリ増設前(4GB)の起動時間

CPUはcore(TM)i5-2520M 2.5GHz。
電源ボタンを押してからログインして操作ができるまで「3分35秒」でした。
メモリ増設後(8GB)の起動時間

CPUはcore(TM)i5-2520M 2.5GHz。
電源ボタンを押してからログインして操作ができるまで「2分58秒」でした。
メモリ増設でメリットを感じた点
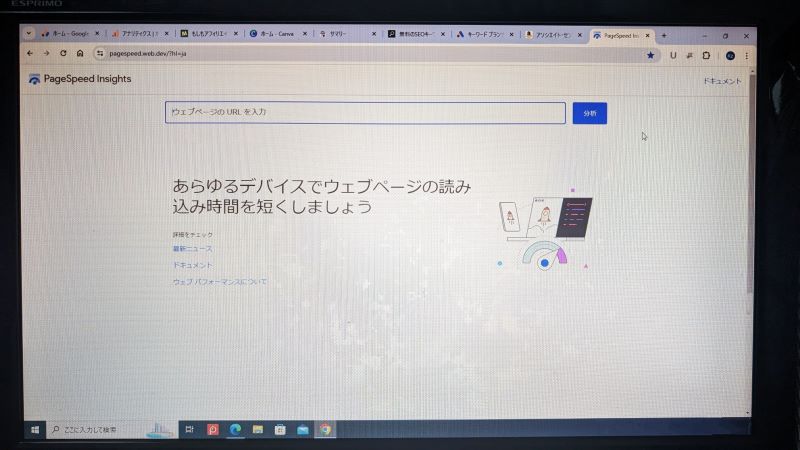
起動時の時間短縮では劇的な効果は見られませんでしたが、メモリ増設で早くなったと体感できたのは下記の点です。
複数のアプリを同時に使っても固まらなくなった
メモリ増設前はブラウザを使いながらメールソフトや他のアプリを立ち上げると固まっていました。
増設後は固まることはなくなり、他のアプリの起動時間も早くなりました。
ブラウザのタブを複数起動しても固まらない
chromeやEdgeなどで複数のタブを使ってページを開いていくと、動きが固まったたり、タブの切り替え時に時間がかかっていましたが、メモリ増設後はスムーズにタブ切り替えができるようになりました。
ワードプレス使用時(SWELL)
メモリ4GBのときにワードプレス(SWELL使用)でブログを書いてみると、入力した文字が遅れて書き込まれたり、自動の下書き保存に時間がかかったりしていました。
CPUスペックが低いのも原因かと思いますが、ワードプレスがまともに使えないのは予想外でした。
本体の設定でも一部動作を早くすることは可能

下記の本体設定により動作速度が改善されることもあります。
あくまでスペックUPではないため、一時的な効果にとどまることは理解しておいてください。
スタートアップアプリを制限する
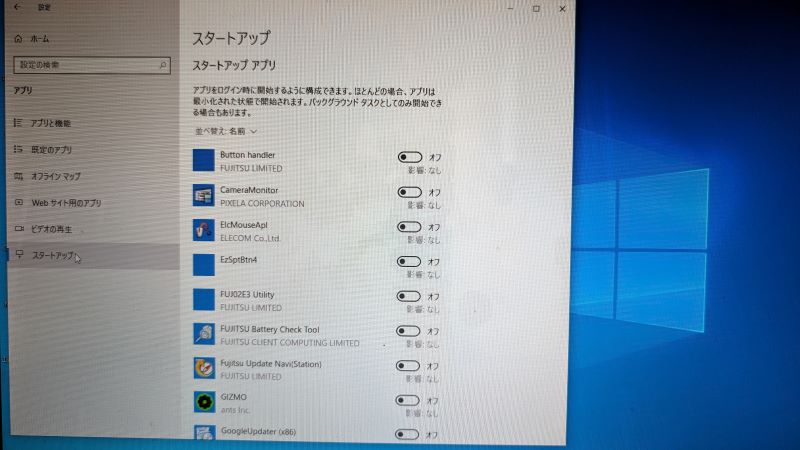
起動時に自動で立ち上げるアプリを制限することで、起動時間短縮につながります。
FH56/DDの場合はよくわからないものがたくさんオンになっていたので、全部オフにしてみました。
とくに何か不都合はでなかったので、当面はこれで使います。
透明効果をオフにする
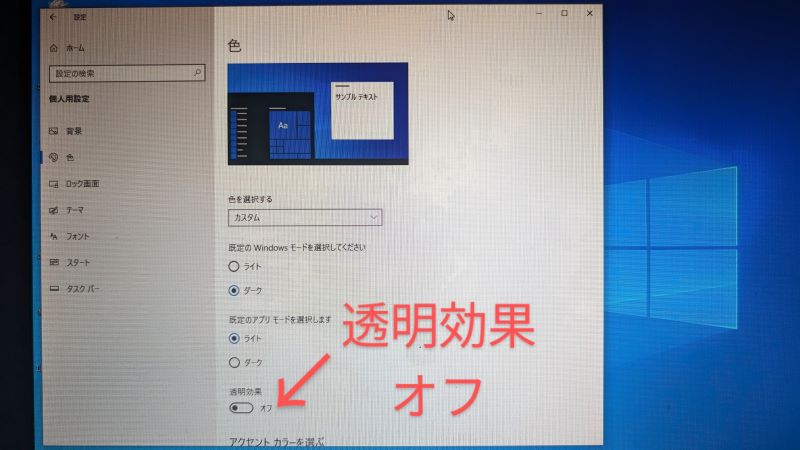
画面左側にある項目欄などは「透明効果」という視覚的に見やすいものが設定されていて、オフにしたところで影響はありません。
バックグランドアプリを制限する
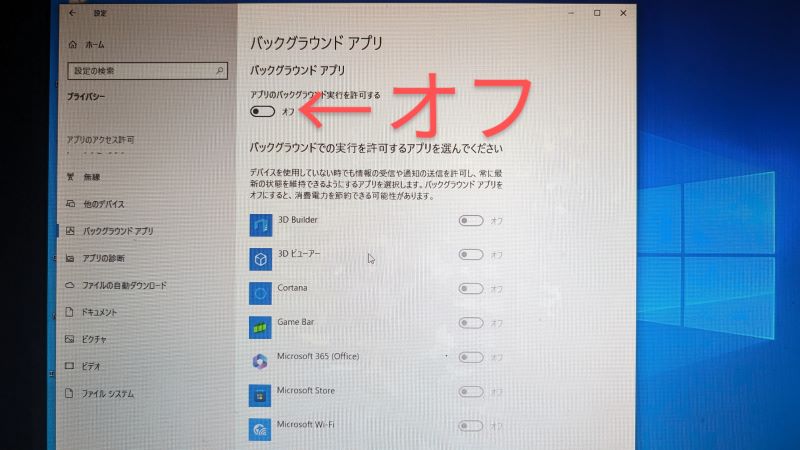
PC作業中には自分の気づかないところでアプリが勝手に通信しています。
スマホでも同じことがいえるのですが、使わないアプリはバックグラウンドをオフにするのがおすすめです。
あとHDD(ハードディスク)の容量がギリギリだと動作にも影響が出ますので、不要なデータはなるべく都度消去し、保存容量を空けておきましょう。
まとめ

10年以上前の古いパソコンも作業内容次第ではまだまだ使えます。
僕と同じように大事なデータを保存していたりすると、普段使わなくても廃棄はしづらいですよね。
もし眠っているPCがあり、久々に使ってみたら遅くてかなわん!という人は、メモリ増設などひと手間加えるだけで処理速度が上がる可能性はあるので、ぜひ試してみてくださいね♪





