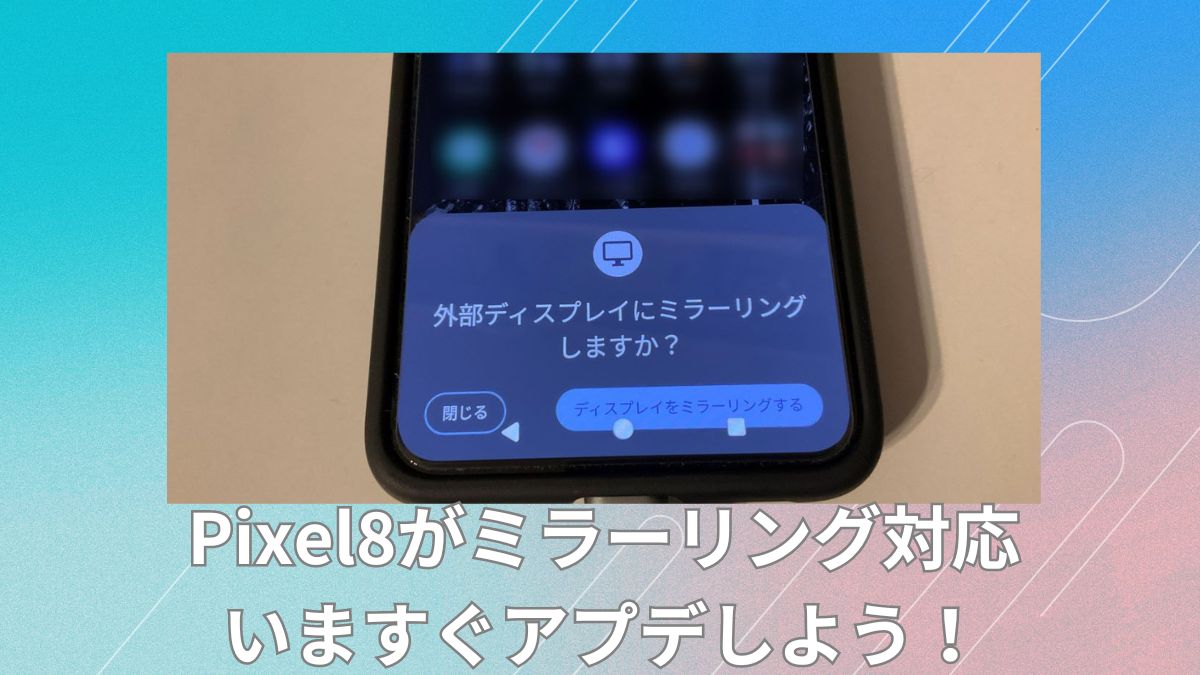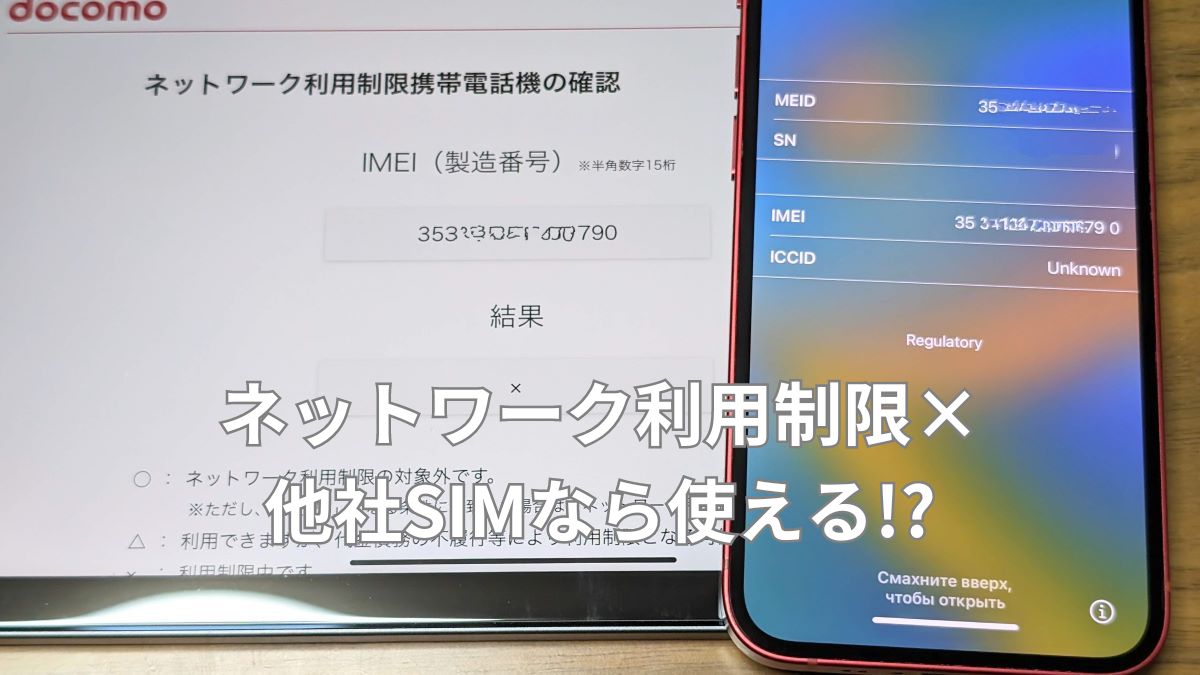スマホを機種変更したとき、一番面倒なのがデータ移行ですよね。
PixelからPixelへのデータ移行はいままで付属のUSB-Cケーブルを新旧端末につないで行っていましたが・・・
旧Pixelから新Pixelへのデータ移行はケーブルなしで行えるようになりました!
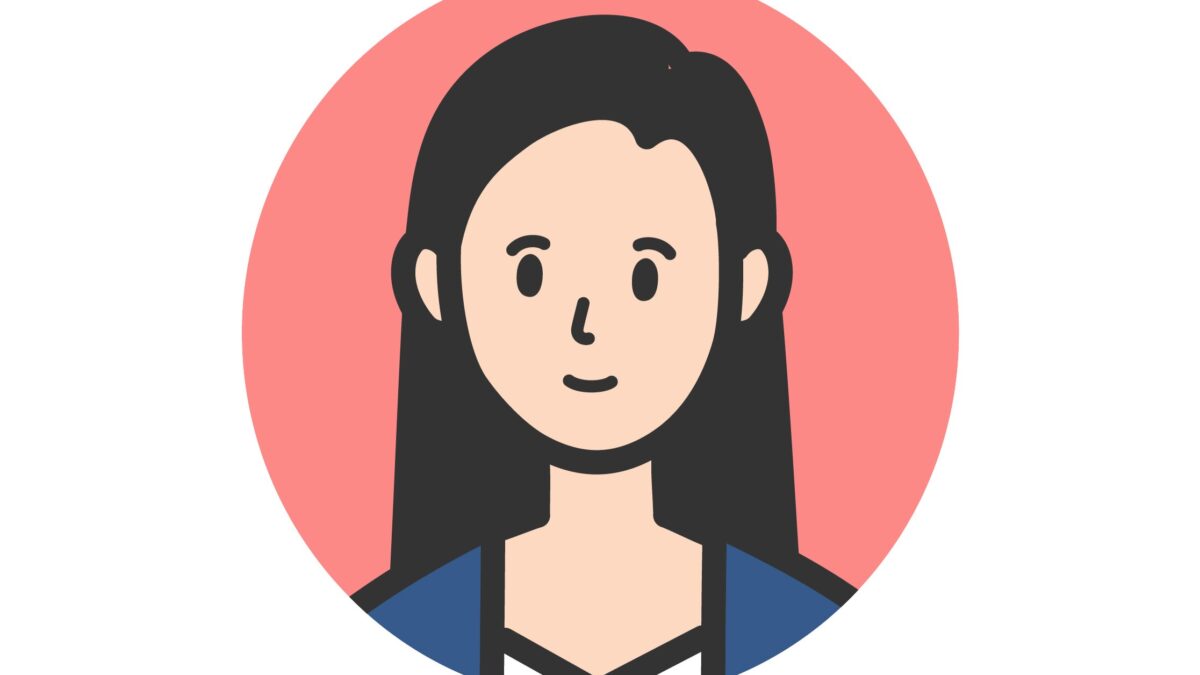
iPhoneのクイックスタートと同じことができるようになったのね♪
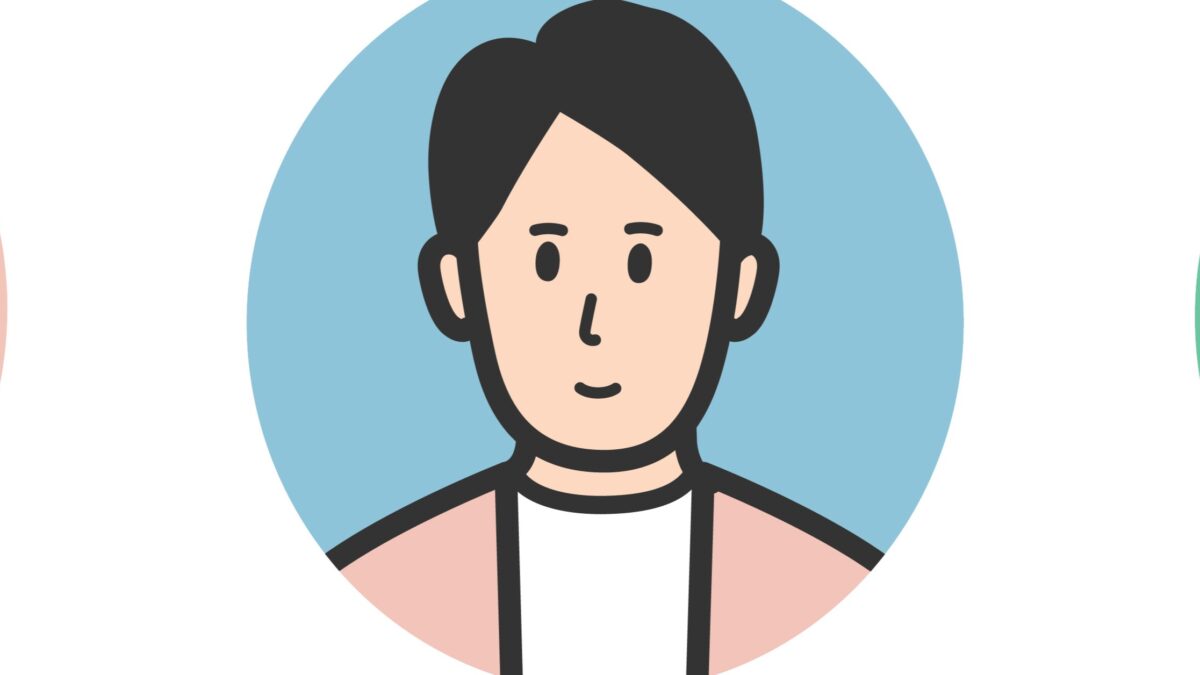
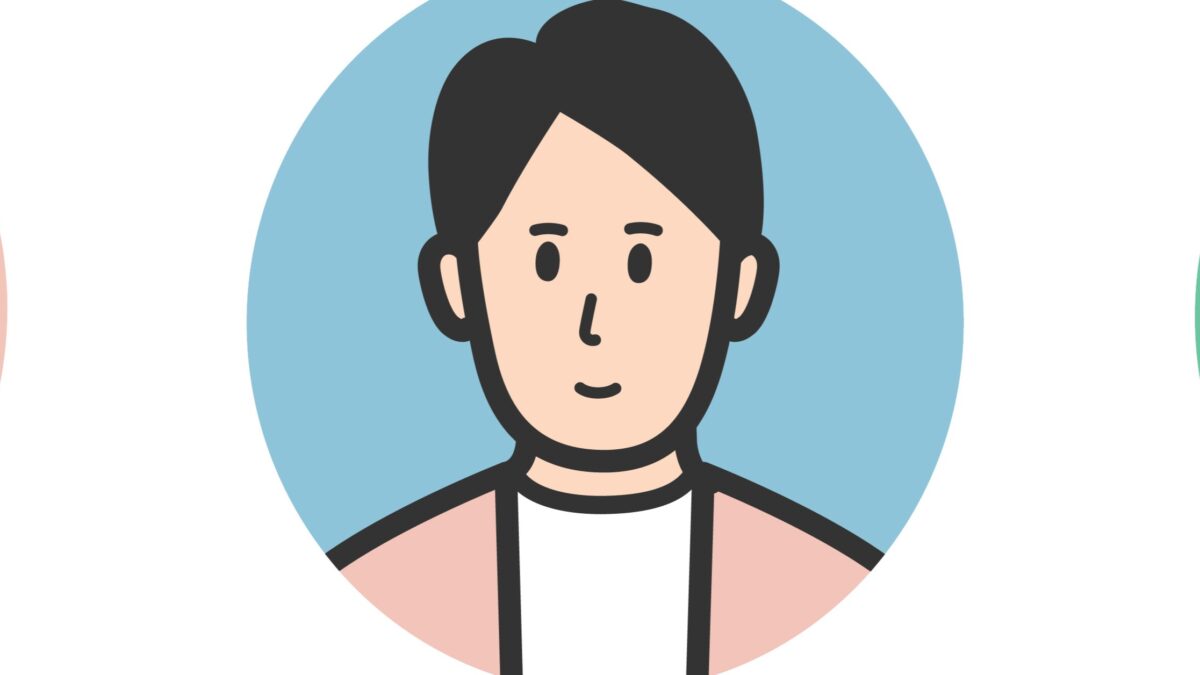
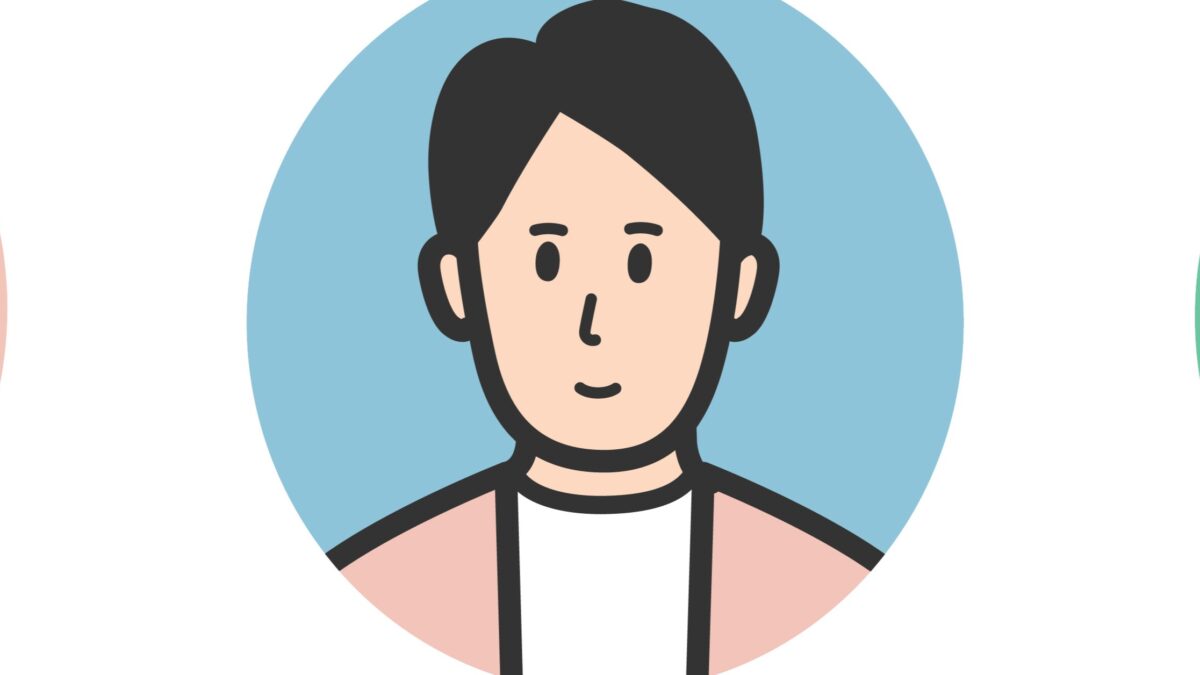
自宅などWiFi環境が安定しているところで行いましょう!
電話帳や写真、おサイフケータイ、アプリ内のゲームデータなど、スマホの中にはたくさんの情報がたくさん入っていますが、Pixel同士のデータ移行ならこの記事を見ていただければ簡単にできます。
今回Pixel 7からPixel 8へ機種変更したので、実際にデータ移行した手順と注意点を解説していきます。
Google Pixelの為のスマホ保険PixelからPixelへのデータ移行前の事前準備


下記の項目はデータ移行前にやっておくことをおすすめします。
- LINEのトーク履歴バックアップ
- サーバーに預け入れが必要な電子マネーの手続き(モバイルSuicaの例)
- 各アプリに登録してあるメールアドレスとパスワードの確認
LINEトーク履歴のバックアップ
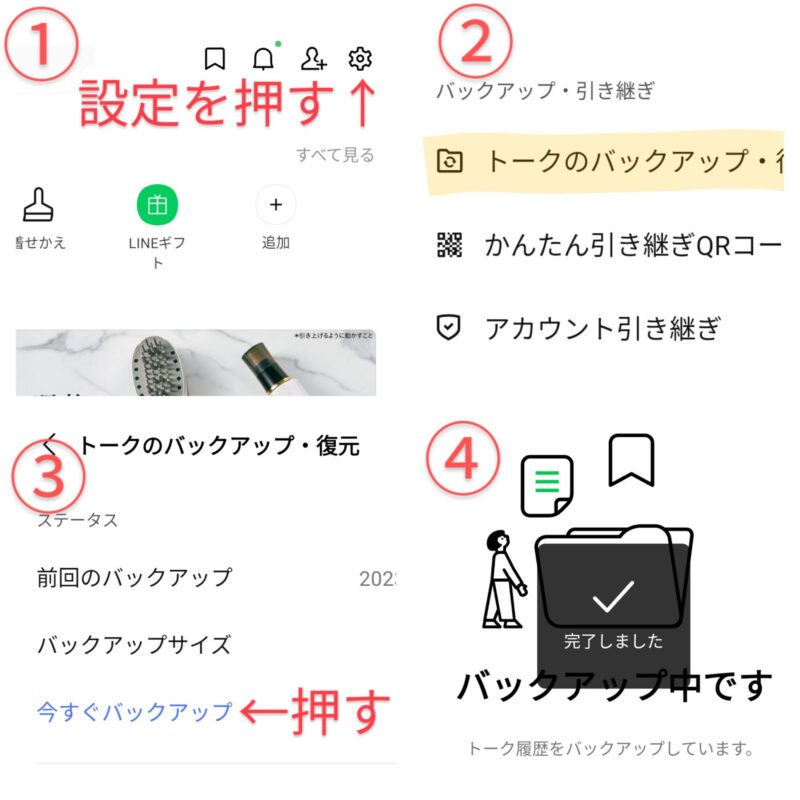
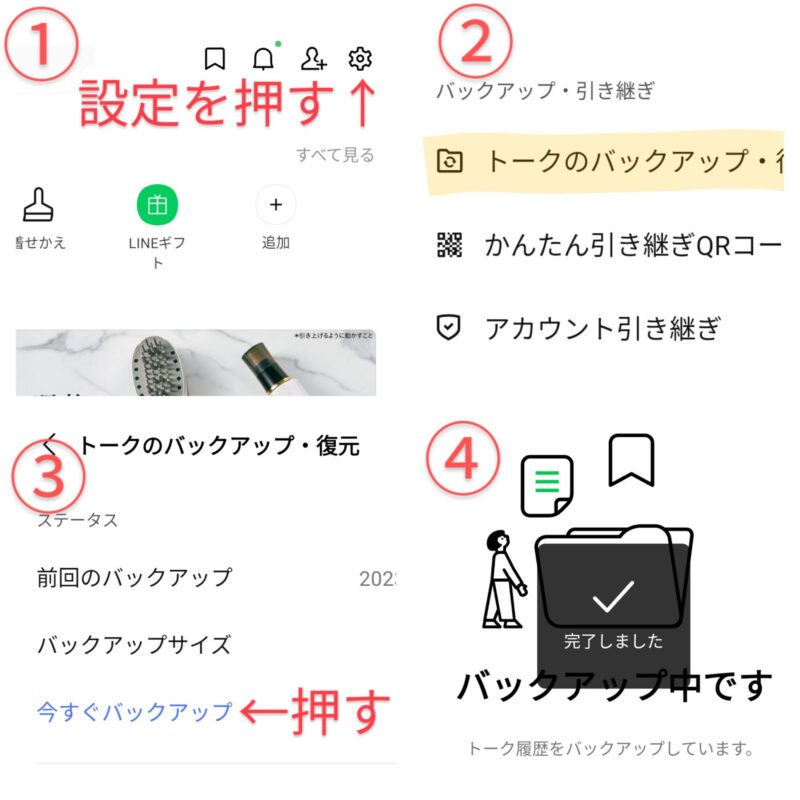
- LINEの左下にある⌂(ホーム)押下後、右上の歯車をタップ
- トークのバックアップ・復元をタップ
- いますぐバックアップをタップ
- これで最新のトーク履歴がバックアップされました
サーバーへデータの預け入れ(モバイルSuicaの例)
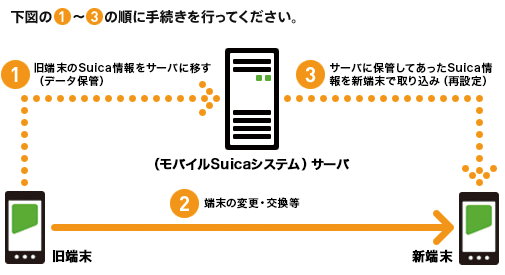
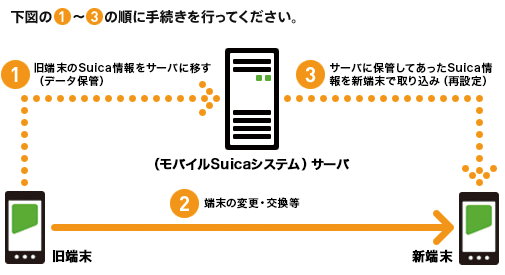
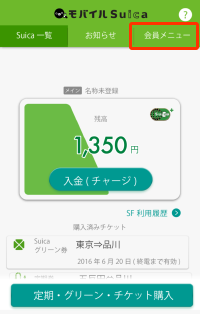
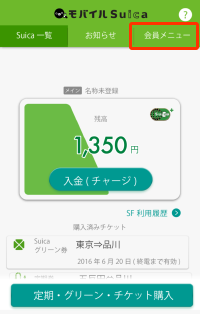
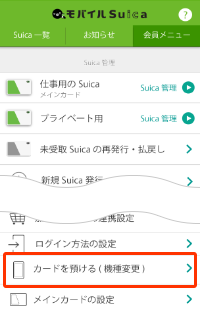
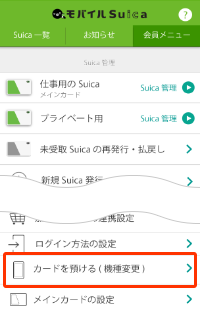
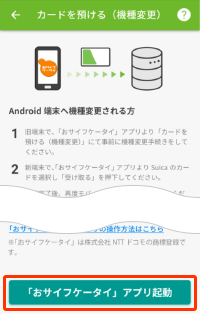
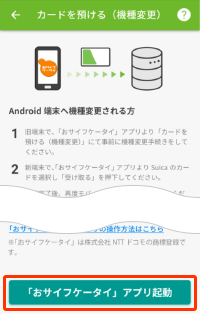
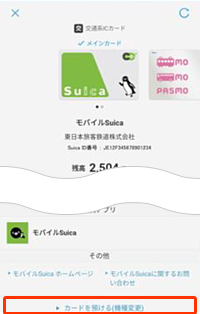
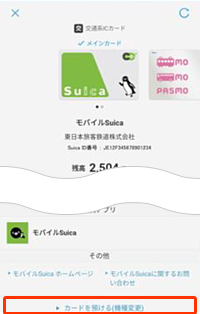
- トップページで会員メニューをタップ
- カードを預ける(機種変更)をタップ
- 「おサイフケータイ」アプリを起動
- カードを預けるをタップ
メールアドレスとパスワードの確認
スマホにはたくさんのアプリを登録していると思いますが、機種変更後は再度ログインが必要になるため、データ移行前に各アプリに登録してあるメールアドレスとパスワードを確認しておきましょう。
万が一IDやパスワードを忘れていたとしても、旧機種でログイン状態ならば、新端末から手続きするより容易にIDやパスワードの変更ができます。
ピクセルからピクセルへのデータ移行手順


上記の事前準備が済んだら、実際にPixelからPixelへデータ移行をしていきます。
今回はPixel 7からPixel 8へデータを移行させた事例で説明します。
- 新機種の電源を入れる
- 旧機種と新機種をとなりに置く(もしくはケーブルでつなぐ)
- SIMを入れ替える(eSIMは再設定する)
データ移行の手順
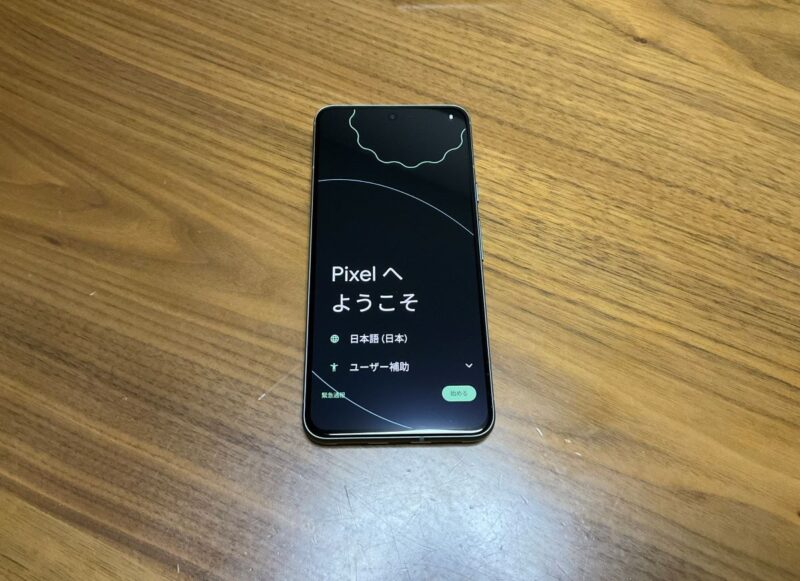
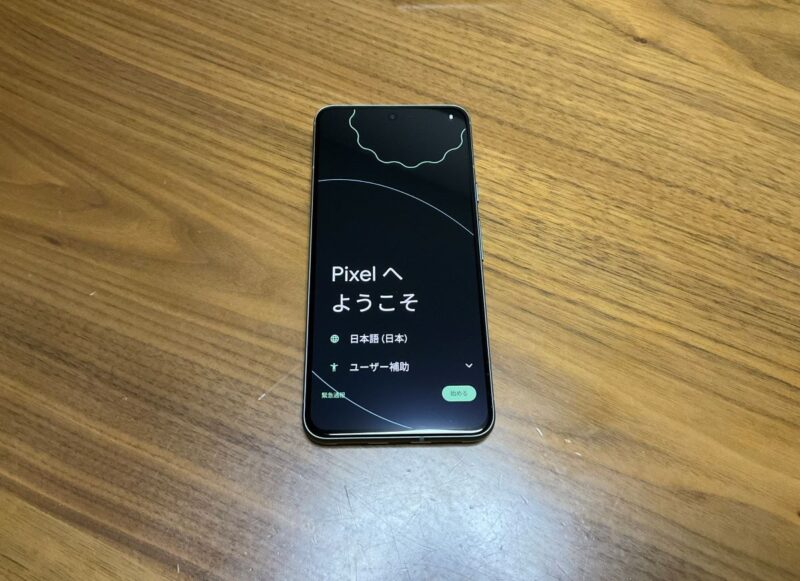
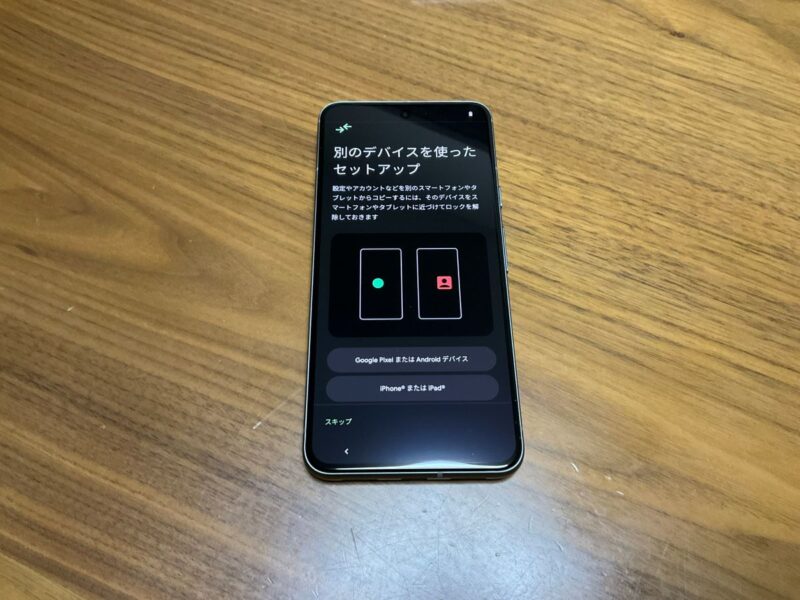
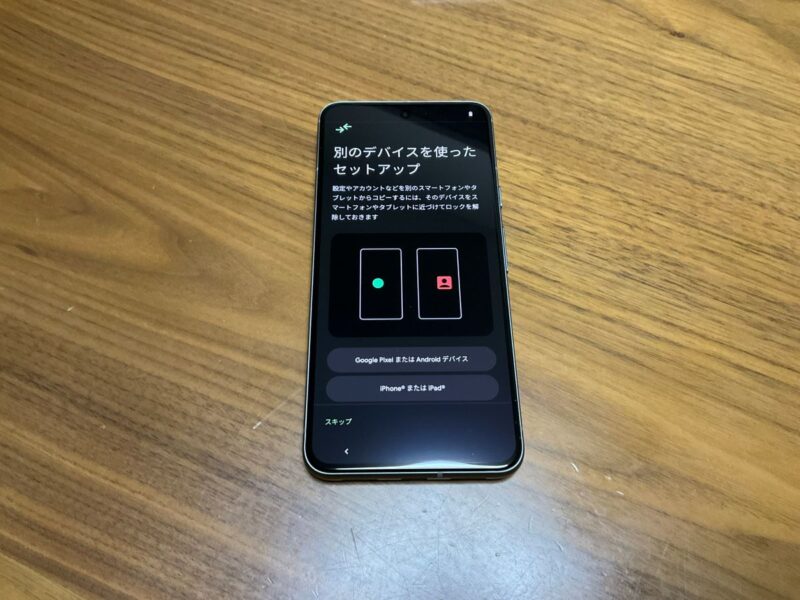




















SIMを入れ替える(eSIMは再設定が必要)
SIMカードの場合
ドコモなどの事業者と契約している場合、ご自身でeSIMを選ばない限り、SIMカードと呼ばれる小さい金属チップのついたカードが端末内に入っています。
基本的にはこのSIMカードを移し替えるだけで、新端末で通話や通信ができるようになります。
eSIMの場合(povoの例)
eSIMは端末内に直接データを書き込こむことで、SIMカードがなくても通話や通信ができるようになっています。
弱点はSIMカードと違って再設定に手間がかかります。(免許証などの送信も必要です)
データ移行後の設定


新しいPixelにデータ移行できた(画面内が旧機種と全く同じ見た目になる)のを確認したら、今まで使用していたサービスを利用できるように設定していきます。
画面上は旧機種と同じアプリが表示されていますが、そのアプリにタップしてログインしないと今まで通りに使用することはできません。
- LINEのログインとトーク履歴の復元
- 電子マネー再設定(クイックペイの例)
- 電子マネー残高をサーバーから引き出し(モバイルSuicaの例)
LINEのログインとトーク履歴の復元
QRコードでログインする方法が一番楽なので、下記公式動画を参照ください。
電子マネー再設定(クイックペイの場合)
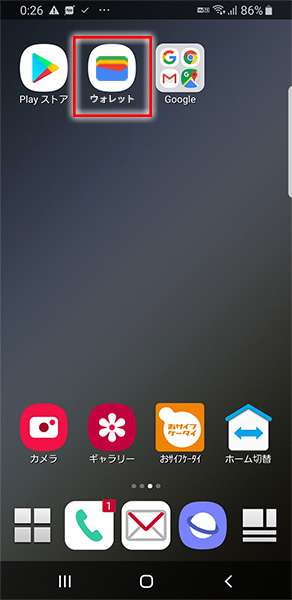
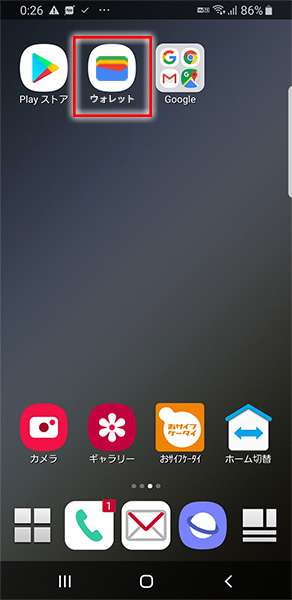
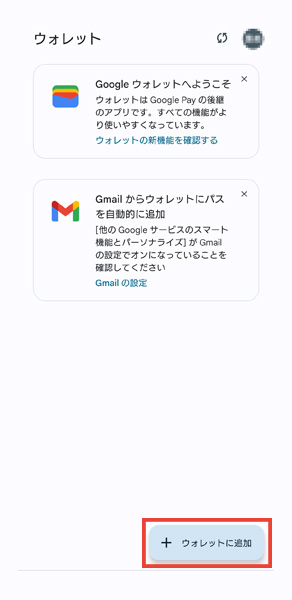
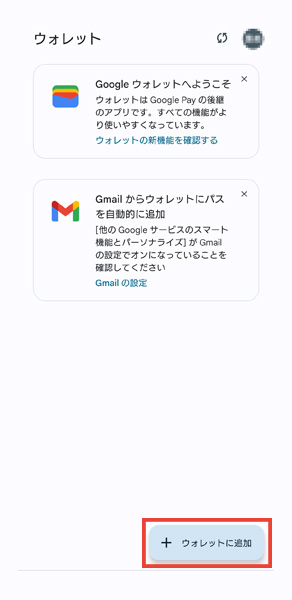
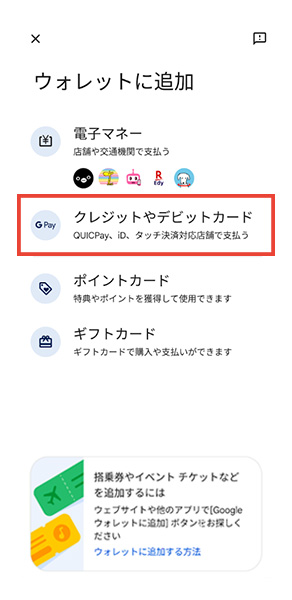
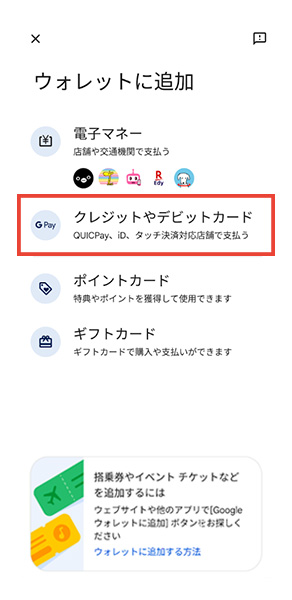
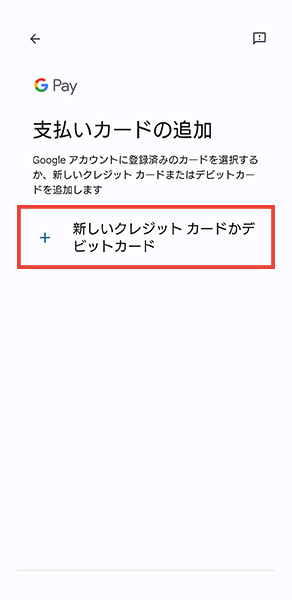
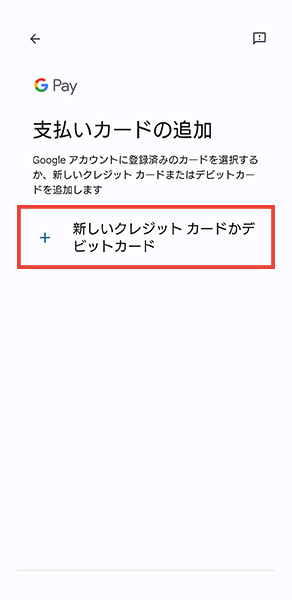
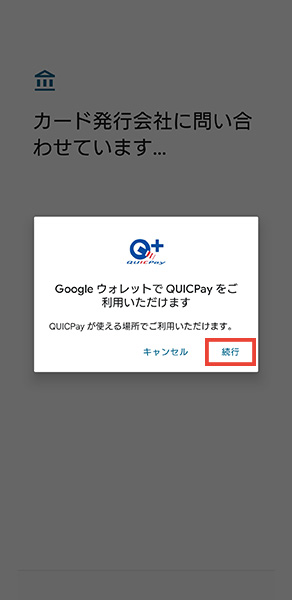
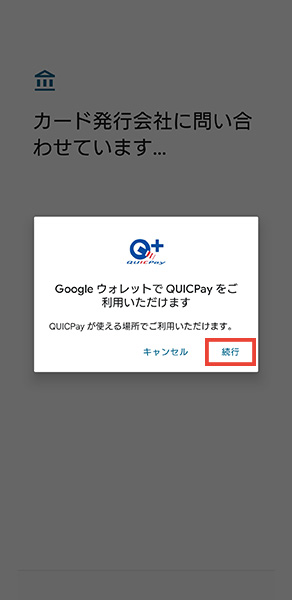
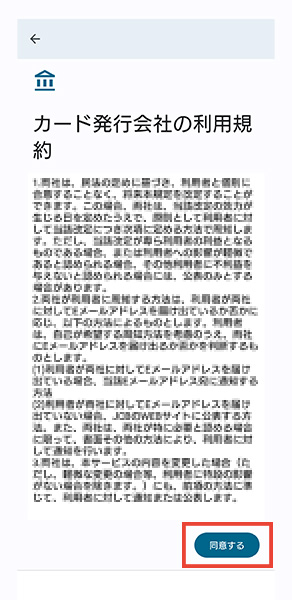
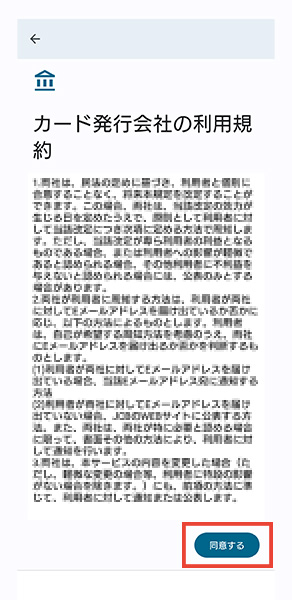
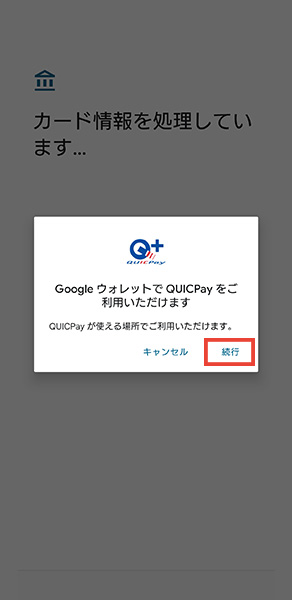
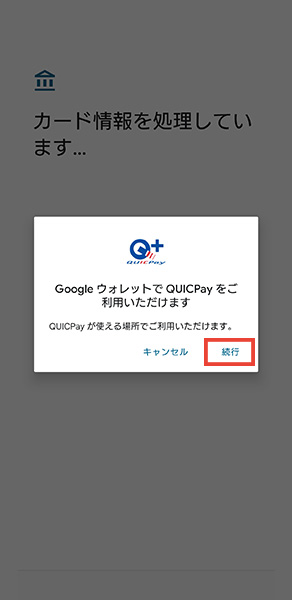
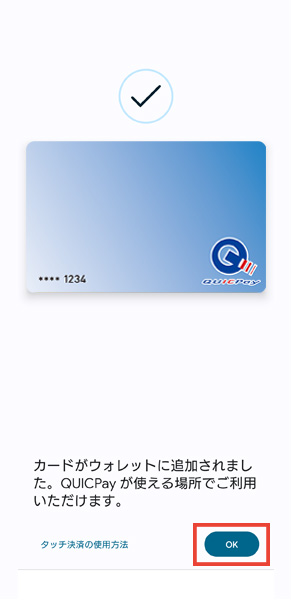
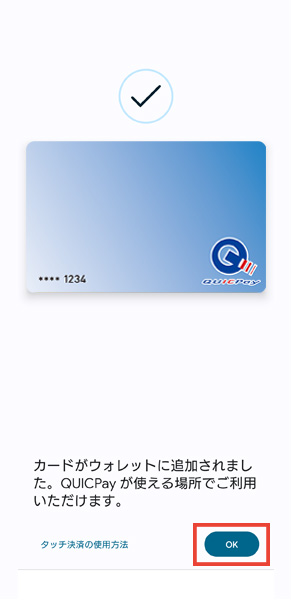
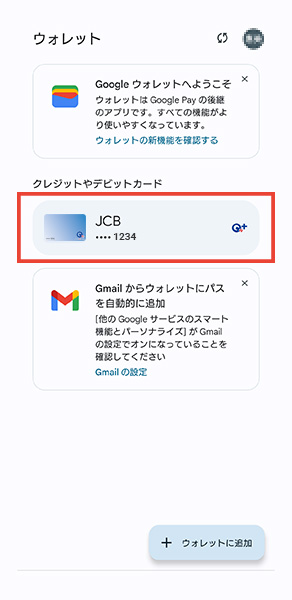
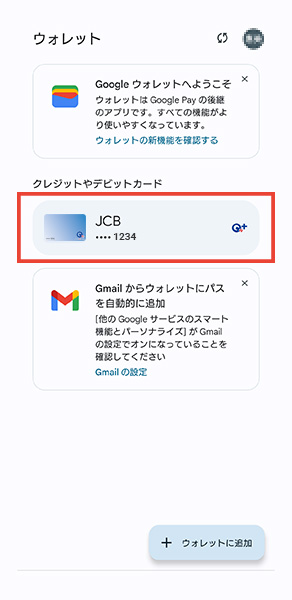
- 新端末でウォレットをタップ
- ウォレットに追加をタップ
- クレジットやデビットカードをタップ
- 新しいクレジットやデビットカードをタップ
- 追加したカードを読み取りorカード番号などを入力
- 続行を選択
- 利用規約に同意するをタップ
- 続行をタップ後、本人確認認証を行う
- ガードがウォレットに追加されたらOKをタップ
- 設定完了です
サーバーから受け取り(モバイルSuicaの例)
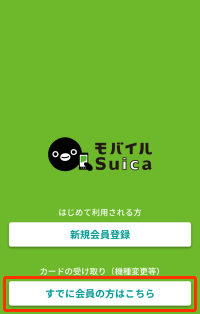
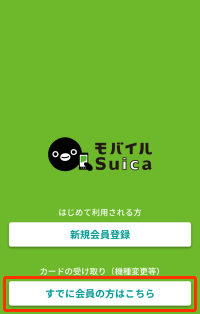
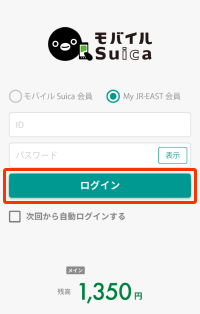
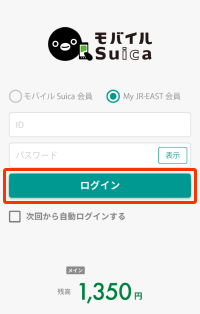
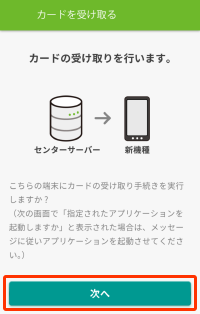
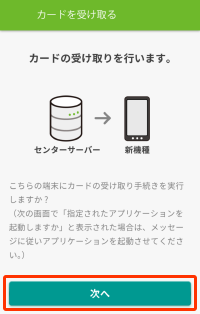
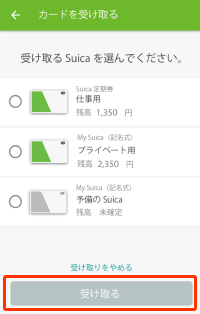
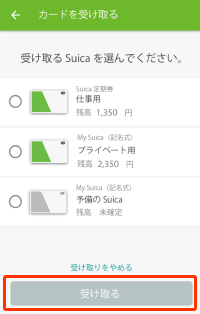
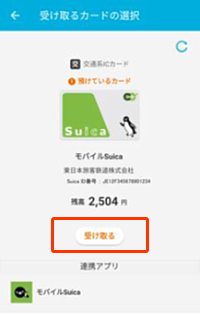
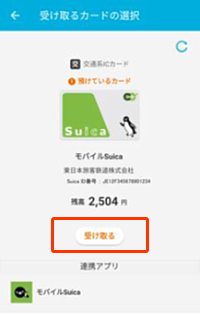
- アプリ起動後、すでに会員の方はこちらをタップ
- メールアドレスとパスワードを入力してログイン
- 受け取るをタップして次へ
- 受け取るSuicaの種類を選択して受け取るをタップ
- おサイフケータイアプリが起動したら受け取るをタップ
その他会員証などのアプリ
上記以外の会員証などのアプリは、タップすると未ログインの画面が表示されるはずです。
ログインされていなければ、IDやパスワードを入力してログインし直してください。
Google Pixelの為のスマホ保険まとめ


PixelからPixelのデータ移行の手順は以上で終了です。
パッケージにUSBケーブルが同梱されていますが、Pixel8からはケーブルなしでデータ移行できるようになったので、作業がいままでよりさらに楽になりました♪
ギャラクシー、Xperiaなどの他社Andoroidスマホからも同じ方法でデータ移行はできますが、メーカーが違うとレイアウトが大きく崩れ、グループ化が解けたりしてアプリが個別で山のように並ぶことがあります。
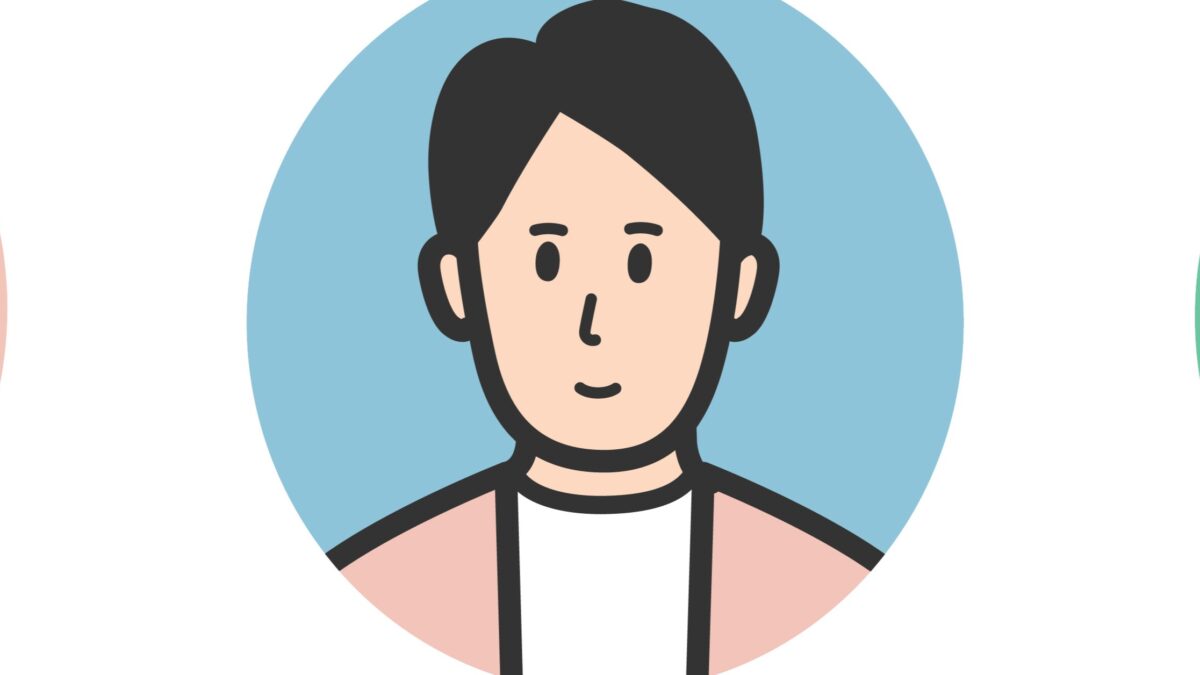
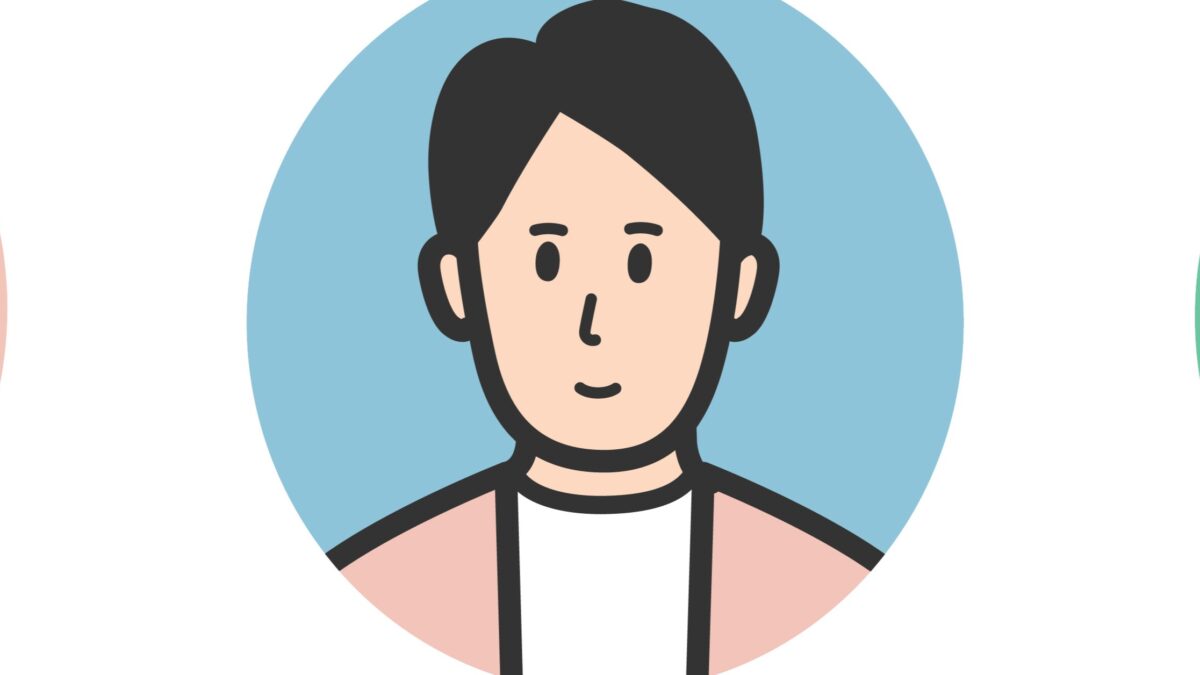
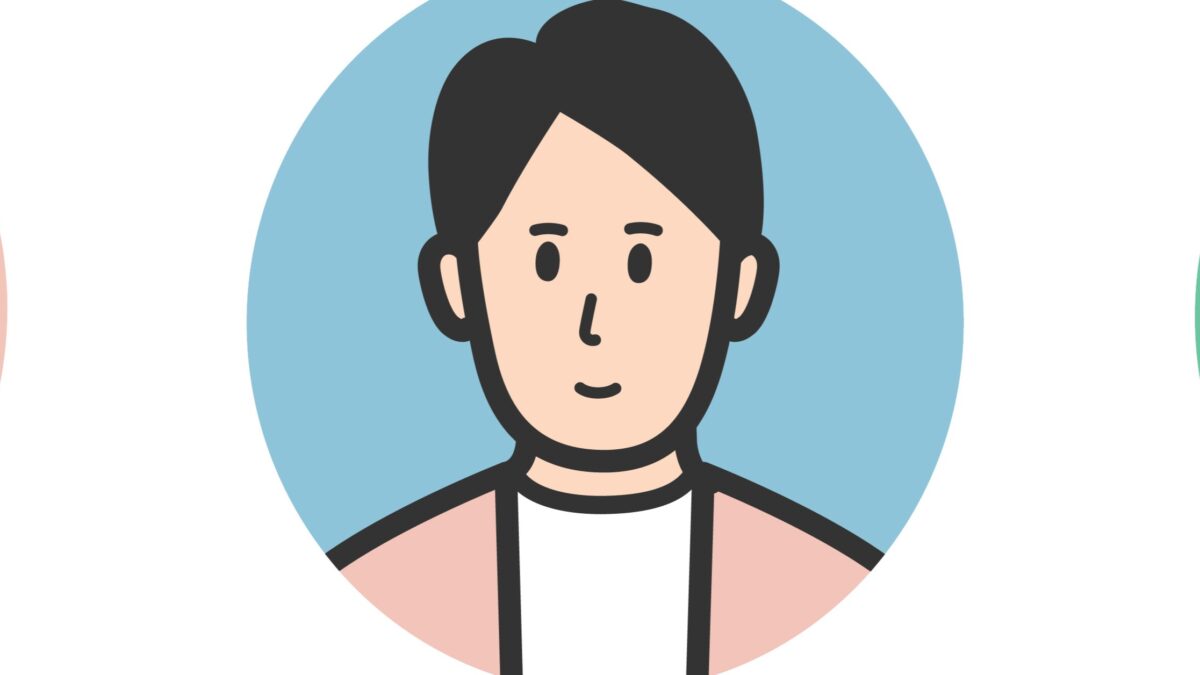
数年前に他社スマホから初めてPixelにデータ移行したときは、配列を一つ一つ手作業で修正するのが大変でした💦
PixelからPixelなら機種変更した際のデータ移行も簡単なので、今後もPixelを使い続けることをおすすめします!
Google Pixelの為のスマホ保険